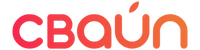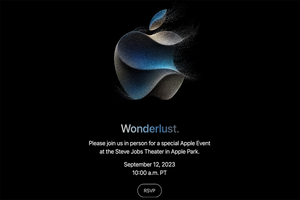Напевно, вже всі встигли переконатись, що Apple MacBook, Mac Mini, iMac, MacBook Pro та MacBook Air та інші пристрої легендарної корпорації відзначаються тривалою та якісною експлуатацією. Купити техніку Apple в інтернет-магазині Свайп можна за найкращими в Україні цінами.
Макбук - коротка інструкція
Після покупки нового Макбука, варто зробити кілька важливих кроків. Логічно, що з часу, як ваш лептоп потрапив в магазин, а потім у ваші надійні руки, пройшов певний час. Отож, дії, які слід зробити після розпакування ноутбука:
-
Оновлення операційної системи
Її оптимізація відбувається часто, тому перед тим, як користуватись пристроєм, радимо оновити його. Для цього знайдіть логотип корпорації (він розташувався у верхньому куті). Далі перейдіть у системні налаштування, котрі запропонують вкладку “оновлення ПЗ”. Якщо гаджет знайде доступні, то виберіть клавішу “Оновити зараз”.
Також радимо перевірити активацію функції “автоматичного оновлення ПЗ Мак”. Якщо вона буде включена, то пристрій буде оновлюватись автоматично.
-
Асистент міграції
Цей параметр знадобиться для копіювання особистих файлів з комп’ютера Віндовс або старого девайса MacOS на новий.
Для надсилання файлів потрібно активувати Wi-Fi та перевірити, щоб обидва пристрої були під’єднані до однакової мережі. Якщо переміщення відбувається з ОС Windows, то доведеться завантажити додаток “Асистент міграції Віндовс”. Далі потрібно з’єднати гаджети за допомогою LAN-кабеля та перевірити чи однакова мережа в них активована.
Після цих простих дій відкрийте асистент на обох пристроях. На Макбуці він знаходиться у вкладці Launchpad, де в розділі “інші”, ви знайдете Асистент міграції. Далі на обох лептопах треба натиснути “Продовжити” та написати пароль входу на новому MacBook. На вимогу оберіть, куди варто перемістити інформацію.
Потім перевірте чи код збігається на обох девайсах та визначте, які дані потрібно перенести.
-
Налаштування електронної скриньки, календаря та іншого
Якщо ви звикли тримати відкритими безліч вкладок, то з Мак можете забути про це. Розумний пристрій пропонує вбудовані додатки, котрі полегшують експлуатацію. Для цього надайте доступ до особистого облікового запису Гугл та інших акаунтів, тоді застосунки автоматично зчитуватимуть події, контакти та іншу інформацію.
Для цього ввійдіть у “системні налаштування”, де побачите вкладку “облікові записи Інтернет”. Тут виберіть бажані акаунти. Написавши пароль та логін, можна переглядати події у календарі, листи у скриньці, контакти й т.д.
-
Налаштування резервного копіювання
Неповторним інструментом для резервного копіювання є Time Machine. Цей застосунок вбудовано в ОС MacOS. Отож, якщо ви пошкодили систему, то він вправно поверне її у робочий стан. Time Machine поверне останню копію інформації, котру було пошкоджено або втрачено.
Фахівці радять тримати цю функцію активною, адже резервні копії часто можуть врятувати. Доведеться придбати зовнішній жорсткий диск такого ж обсягу, як і основний або більше.
Приєднати його можна у системних налаштуваннях. А потім включити параметр “Створення резервних копій автоматично”. Параметр Time Machin може бути активним не тільки за умови наявності додаткового накопичувача.
-
Mission Control
Якщо пристрій тривалий час увімкнений, а потім перезавантажується, всі активні вікна відновлюються. З часом пристрою стає важко впоратись з великою кількістю програм. Параметр Mission Control дозволяє розподілити всі програми на віртуальні робочі столи, що полегшує функціонування девайса.
Для цього треба натиснути кнопку F3, котра викликає меню з віртуальними робочими столами. Для створення наступного слід натиснути плюс, де потім можна розташувати необхідні додатки. Отож, легко сортувати розваги та робочі задачі на окремих робочих столах.
-
Браузер за замовчуванням
Якщо раніше ви користувались тільки ОС Віндовс, то у вас точно виникнуть питання. Наприклад, чому гортаючи сторінки в мережі Інтернет, вони рухаються не у звичному керунку. Або ж як скористатись натиском правої кнопки миші.
ОС Мак пропонує функцію природного прокручування. Це зручно, але якщо вам не до душі — її легко можна вимкнути. Для цього варто зайти в системні налаштування та вкладку “Миша”. Деактивуйте параметр “Напрямок прокручування” і інформація буде гортатись звичним шляхом. Також тут є параметр “Імітація правої клавіші”, якщо вам пасує мишка Magic Mouse. А ще (чудово!) можна регулювати швидкість руху курсора.
-
Док
Зазвичай функція розміщується знизу дисплея, але якщо він широкоформатний, то зручно розташувати її збоку. Це також можна зробити в системних налаштуваннях, де в контекстному меню ви знайдете розташування на екрані Док.
Щоб зменшити площу ярликів на дисплеї, в меню можна автоматично приховати параметр. Далі є можливість видалити зайві елементи з Док та додати бажані.
-
Шифрування
Активація цієї функції не є обов’язковою, але покращить рівень безпеки. Особливо актуально для тих, хто зберігає важливу інформацію на Мак, що в наш час є актуальним. Шифруючи дані на диску, вони стануть недоступні для зловмисників.
Для цього в налаштуваннях знайдіть “захист та безпека”. Далі — “FireVault”. Натиснувши на іконку замка напишіть ваш пароль, щоб мати змогу вносити зміни. Потім активуйте FireVault та зробіть ключ відновлення. З виконанням цих простих дій, ваша інформація буде надійно захищена. Важливо пам’ятати ключ для відновлення, інакше ви також втратите доступ до даних.
-
Активні кути
Це дивовижний параметр, котрого бракує операційній системі Віндовс. Активні кути macOS дозволяють наводити курсор в необхідний кут екрана, тоді система виконає бажані дії. Наприклад, згорнути всі додатки або перемкнутись між активними вікнами.
-
Додаткові акаунти
Якщо лептопом будете користуватись не тільки ви, то можна створити додаткові облікові записи, щоб інші не втручались до вашої особистої інформації.
Зробити це можна у системних налаштуваннях, обравши вкладку “користувачі групи”. Натиснувши ключ потрібно ввести особистий пароль, а потім створити додаткові акаунти.
-
Завантаження улюблених застосунків
Стандартний набір ОС Мак передбачає лаконічний набір додатків, котрий вистачає для комфортної експлуатації. Якщо вам потрібні додаткові, то пропонуємо звернути увагу на:
-
Unarchiver. Для роботи з архівами
-
VLC. Медіапрогравач
-
Microsoft Office для MacBook
50 корисних фішок MacBook
Навіть досвідчені користувачі MacBook знають не про всі його переваги. Звичайно, з роками користування обізнаність збільшується, але ми впевнені, що вам буде цікаво дізнатись нове про легендарний лептоп. Всі фішки MacBook ми об’єднали по групах.
Safari — найкращий браузер у світі.
Швидко працює та відзначається енергоефективністю. Є безліч цікавинок, котрі він пропонує.
-
Швидкий перехід в рядок з адресою. Для цього треба застосувати комбінацію гарячих клавіш (Command+L) та ви одразу потрапите в поле адреси, де можна ввести назву сайту або пошукову команду.
-
Вимкнення значків для активних вкладок. Оновлення браузера, яке спрощує орієнтування у вкладках ОС.
-
Визначення розширення картинки. В кінці назви вкладки ви знайдете розширення зображення.
-
Навігація між вкладками. Надзвичайно зручно! Для переміщення потрібно натиснути Command та цифри від 1 до 9.
-
Збереження необхідних паролів. Для перегляду захисних комбінацій, що існують в операційній системі, варто просто вибрати її в списку. Паролі, що повторюються, буде позначено жовтим кольором.
Finder. Помилково вважати, що MacOS є закритою ОС.
Її легко можна налаштувати з урахуванням власних вподобань.
-
Транспортування тек на панель з інструментами. Пришвидшує доступ до необхідних файлів.
-
Створення ярликів в Док. Після додавання теки в бічне меню, її легко можна перенести в Dock.
-
Транспортування файлів в бічне меню. Дуже лаконічна, але необхідна процедура.
-
Зміна звичайної теки. Стандартно Finder відкриває теку з останніми файлами. Щоб змінити це, слід створити теку з назвами улюблених файлів та зазначити її за замовчуванням для нових вкладок Finder.
-
Створення розумного ярлика. Якщо ви користувач Windows, то в Мак ви не зустрінете звичних ярликів. Система оперує псевдонімами. Вони синхронізуються з текою або файлом. Їх легко транспортувати, що зручно.
-
Перезавантаження Finder. Операційна система MacOS відзначається більшою стабільністю, ніж Віндовс. Але немає нічого ідеального і навіть тут застосунки деколи лагають. Основну масу можна завершити через Док, але з Finder все дещо складніше. Перезавантажити його можна тільки шляхом використання окремого меню ОС.
-
Створення розумної теки для пошуку. Смарт-теки — черговий зручний застосунок Finder. З ним можна створити фільтр пошуку, котрий враховуватиме побажання, тому ви легко отримаєте доступ до бажаної інформації.
-
Перейменування кількох файлів одночасно. Круто, адже Finder містить елемент для групового перейменування файлів. Його активація лаконічна. З ним легко додавати або редагувати текст в назві, створювати нумерацію файлів чи вказувати дату.
-
Навігація. Мак пропонує додати так звані “хлібні крихти”, необхідні для полегшення доступу до теки. Для зручності розташуйте їх знизу вікна та потрапляйте до бажаної інформації подвійним натиском миші.
-
Швидке відкривання нової вкладки. Слід використати гарячі клавіші. Команда+T.
Рядок меню
-
Його можна приховати. Для цього в основних системних налаштуваннях потрібно вибрати необхідні параметри. Якщо ви активний користувач комбінацій з гарячих клавіш, то фактично рядок меню не є важливим для вас.
-
Транспортування ярликів в меню. Зручно, адже є можливість підлаштувати його під себе.
-
Видалення значків. Видалити непотрібні іконки також можна, проте не всі.
-
Стан батареї. Можна активувати показ заряду акумулятора в відсотках, що зручно в експлуатації.
-
Зміна розташування часу та дати. В налаштуваннях є кілька варіацій показу часу.
Жести. Необхідні для швидкої активації команд.
-
Запуск меню з додатками. Launchpad показує значки всіх програм, котрі є на Мак. Для цього достатньо звести чотири пальці разом.
-
Показ робочого стола. Розвівши пальці активується жест. Зручно, адже це аналогічно до згортання вікон.
-
Перехід між робочими столами. Рухами вліво та вправо можна переходити між робочими столами або додатками.
-
Перемотка аудіо в iTunes. Короткими свайпами можна переміщуватись стрічкою треку.
-
Меню активних програм. Має назву Mission Control. У вікні показано всі застосунки, тому легко керувати ними. Для активації жесту потрібно провести вгору чотирма пальцями.
Siri. Якщо ви мало використовуєте її в Айфоні, то з Мак вона стане улюбленою помічницею.
-
Активація додатків. Siri дозволяє швидко перемикатися між програмами.
-
Показ останніх файлів. Маленька помічниця здатна показати останні документи в лаконічному кутку дисплея.
-
Керування налаштуваннями ОС. Голосовий асистент має доступ до всіх налаштувань, котрі швидко можна редагувати голосовими командами.
-
Пошук файлів в мережі. Siri легко покаже картинки для потрібного тексту. Достатньо при наборі попросити її про це.
-
Інформація про ноутбук. Siri знає все про ваш лептоп. Звичайно, знайти дані можна в налаштуваннях, але з сірі це набагато цікавіше.
Sportlight. Чудова система пошуку, котру має тільки Мак.
Крім пошуку інформації на жорсткому диску, вона пропонує ще кілька цікавих функцій.
-
Пошук конкретної інформації. Після вводу команди можна використовувати таблиці, аудіо або інші варіанти даних, необхідних для пошуку.
-
Визначення слова. Якщо вам потрібно дізнатись про значення того чи іншого поняття, то скористайтесь словником. Останній вбудовано в операційну систему.
-
Конвертація. Чергове вміння Sportlight.
-
Обчислення арифметичних дій. Мак працює разом з Калькулятором, тому вміє обчислювати як прості, так і складні приклади.
-
Виключення з пошуку. Будь-яку теку можна виключити з пошуку. Особливо це актуально, якщо ви зберігаєте особисті дані на пристрої.
Термінал. Має доступ до всіх налаштувань в Мак, котрі не можна застосувати інакшим шляхом.
-
Розмова з MacBook. Хочете, щоб ваш ноутбук заговорив? Легко! Термінал спілкується голосом Сірі.
-
Відключення переходу в режим сну. Перехід в режим сну означає поставити на паузу безліч процесів. Особливо це актуально при функціонуванні від батареї.
-
Показ прихованих файлів. Пошук потрібної інформації в Finder актуальний для різних налаштувань.
-
Шифрування тек. Також потрібна фішка, якщо ви маєте важливі документи чи секретні файли.
-
Зміна формату скріншотів. Вони створюються в форматі PNG. Для нього характерна висока якість, але велика кількість мегабайт. Використання JPG збільшить кількість пам’яті на комп’ютері.
-
Вимкнення тіні для знімків дисплея. Тінь заважає в експлуатації, тому її легко можна вимкнути.
-
Зміна локації збереження скріншотів. Якщо ви не хочете, щоб кадри зберігались на робочому столі, то змініть їх розташування за допомогою Терміналу.
-
Доступ до сервера. Команда перевіряє доступ до бажаного сайту та чому сталась затримка у завантаженні.
-
Текст на картинці входу. Також він може бути підказкою для входу в акаунт.
-
Історія команд. Переглянути якими командами ви користувались в терміналі просто: достатньо ввести слово History.
Фішки MacBook Pro 2020
MacBook пропонує великий об’єм фішок, ось ще кілька з них:
-
Зміна фону екрану блокування. Якщо вас не влаштовує стандартна картинка, то можна замінити її.
-
Копіювання тексту без форматування. Ще одна зручна фішка.
-
Вибір іншого ярлика для додатка. Зручно, щоб персоналізувати свій робочий стіл згідно з власними вподобаннями.
-
Швидке блокування. Command+Control+Q — чудова комбінація, щоб заблокувати пристрій.
-
Застосунок для файлів. В необхідному файлі потрібно відкрити “Властивості” та виконати там відповідне налаштування.
Фішки MacBook Air 2020
-
MacBook Air 2020 не отримав кардинальних змін, але звичайно, що його технічні параметри покращились. Наприклад, лептоп отримав потужний процесор, обсяг пам’яті виріс, а вартість знизилась. Ось головні фішки MacBook Air 2020:
-
Потужність. Вона зросла, в порівнянні з попереднім поколінням. Процесор Intel Core i7 функціонує на базі з 4 ядер. Це вплинуло на ріст продуктивності (збільшилась у два рази!). Графіка обробляється на 80% швидше.
-
Інноваційна клавіатура. Magic Keyboard, що позбулась механізму “метелик”, тепер працює з “ножицями”. Покращена клавіатура гарантує менший шум під час набору, а хід клавіш складає 1 мм. Круто, що клавіші мають підсвітку, адже так можна працювати навіть вночі.
-
Автономність. Наступна фішка гаджета. Макбук Ейр 2020 став не тільки продуктивнішим, але й зберіг тривалий час роботи без підзарядки. Отож, маємо 11 годин автономності.
-
Пам’ять. Якщо раніше в базовій версії нас чекали 128 Гб, то оновлений ноутбук зустрічає з 256 Гб. Це є максимальна цифра, що була за всю історію Маків Air. Постійна пам’ять також отримала оновлення: максимальна конфігурація — 2 Тб зі збереженням цін на тогорічному рівні.
Який MacBook купувати?
Вибір MacBook — справа важка. Якщо ви новачок в цьому питанні, то радимо ознайомитись з основними характеристиками на сайті Свайп. Щоб купити MacBook, варто визначити з необхідними параметрами та ціновим діапазоном. Інтернет-магазин Свайп пропонує наступні варіанти:
Apple MacBook 12" 512GB Gold (MNYL2) 2017
Apple MacBook 12" 512GB Space Gray (MNYG2) 2017
Apple Macbook Pro 13" Silver 256Gb 2020 (MXK62)
Переваги покупки Mac у Свайп
Якщо ви хоча б раз замовляли техніку на swipe.ua, то перераховувати позитив не доведеться. Якщо ви вперше у нас, то якісну та оригінальну техніку ви купите в інтернет-магазині Свайп. У нас на сайті запропоновано широкий асортимент продукції, а також є спокусливі знижки. Наші менеджери допоможуть з вибором, а ще є можливість покупки з розтермінуванням. Замовлення надсилаються у той самий день, а ще існує доставка. Доставка доступна в Київ, Тернопіль, Хмельницький, Луцьк, Чернівці, Львів, Дрогобич, Вінницю, Житомир та інші локації України.